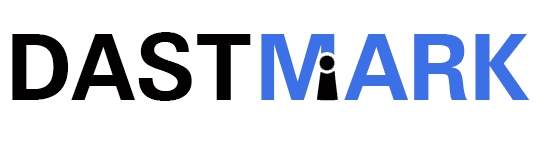O Microsoft Outlook é um programa de gerenciamento de emails e informações pessoais desenvolvido pela Microsoft. Ele faz parte do pacote Office e é amplamente utilizado em ambientes profissionais e pessoais. O Outlook oferece uma variedade de recursos, incluindo gerenciamento de emails, calendário, tarefas, notas e contatos.
Como criar uma conta no Microsoft Outlook
Para criar uma nova conta no Microsoft Outlook, siga estas etapas:
1. Acesse o site oficial do Outlook ou abra o aplicativo no seu computador.
2. Clique em “Criar conta” ou “Inscreva-se”.
3. Preencha as informações solicitadas, como nome, sobrenome, data de nascimento e país.
4. Escolha um nome de usuário exclusivo para o seu endereço de email.
5. Crie uma senha forte que contenha letras maiúsculas e minúsculas, números e caracteres especiais.
6. Forneça um número de telefone válido para verificação de segurança.
7. Leia e concorde com os termos de serviço e política de privacidade.
8. Complete o processo de verificação, seguindo as instruções fornecidas.
É importante escolher uma senha forte para proteger sua conta do Outlook contra acesso não autorizado. Evite usar informações pessoais óbvias, como seu nome ou data de nascimento, e opte por uma combinação única de caracteres que seja difícil de adivinhar. Além disso, lembre-se de manter sua conta segura mantendo seu software atualizado e evitando clicar em links suspeitos ou fornecer informações confidenciais.
Como configurar o Microsoft Outlook
Depois de criar uma conta no Microsoft Outlook, você precisará configurar seu email para começar a receber e enviar mensagens. Siga estas etapas para configurar sua conta de email no Outlook:
1. Abra o aplicativo do Outlook no seu computador.
2. Clique em “Arquivo” e selecione “Adicionar conta”.
3. Digite seu endereço de email completo e clique em “Conectar”.
4. Selecione o provedor de email que você usa (por exemplo, Gmail, Yahoo, Outlook.com) e clique em “Avançar”.
5. Insira sua senha de email e clique em “Conectar”.
6. Aguarde enquanto o Outlook configura automaticamente as configurações do servidor de email.
7. Clique em “Concluir” quando a configuração estiver concluída.
Depois de configurar sua conta de email, você pode personalizar as configurações do Outlook de acordo com suas preferências. Por exemplo, você pode alterar o tema, a fonte e o tamanho da fonte, bem como definir regras de organização para suas mensagens.
Como gerenciar emails no Microsoft Outlook
| Métricas | Descrição |
|---|---|
| Número de emails recebidos | Quantidade de emails recebidos na caixa de entrada |
| Número de emails enviados | Quantidade de emails enviados |
| Taxa de resposta | Porcentagem de emails respondidos em relação ao total recebido |
| Taxa de abertura | Porcentagem de emails abertos em relação ao total recebido |
| Taxa de cliques | Porcentagem de cliques em links contidos nos emails em relação ao total recebido |
| Tamanho médio dos emails | Média de tamanho dos emails recebidos e enviados |
| Tempo médio de resposta | Média de tempo para responder aos emails recebidos |
Gerenciar seus emails de forma eficiente é essencial para manter sua caixa de entrada organizada e garantir que você não perca nenhuma mensagem importante. Aqui estão algumas dicas sobre como gerenciar seus emails no Microsoft Outlook:
1. Organize sua caixa de entrada em pastas: Crie pastas para categorizar seus emails por assunto, remetente ou prioridade. Arraste e solte os emails nas pastas correspondentes para mantê-los organizados.
2. Use filtros para classificar seus emails: O Outlook permite que você crie filtros personalizados para classificar automaticamente seus emails. Por exemplo, você pode criar um filtro para mover todos os emails de um remetente específico para uma pasta designada.
3. Crie regras para automatizar o gerenciamento de emails: As regras do Outlook permitem que você defina ações automáticas para seus emails. Por exemplo, você pode criar uma regra para mover todos os emails com uma determinada palavra-chave para uma pasta específica ou marcar automaticamente os emails de alta prioridade.
Como criar e gerenciar compromissos no Microsoft Outlook
O Microsoft Outlook possui um recurso de calendário que permite que você crie compromissos, agende reuniões e gerencie sua agenda. Siga estas etapas para criar um compromisso no Outlook:
1. Abra o aplicativo do Outlook e clique na guia “Calendário”.
2. Clique com o botão direito do mouse na data e hora em que deseja criar o compromisso e selecione “Novo compromisso”.
3. Digite o título do compromisso, a data, a hora e a duração.
4. Adicione uma descrição detalhada do compromisso, se necessário.
5. Defina um lembrete para receber uma notificação antes do compromisso.
6. Clique em “Salvar e fechar” para adicionar o compromisso ao seu calendário.
Para gerenciar seus compromissos de forma eficiente, você pode usar cores diferentes para categorizar diferentes tipos de compromissos, como trabalho, pessoal ou médico. Além disso, você pode compartilhar seu calendário com outras pessoas e agendar reuniões diretamente do Outlook.
Como criar e gerenciar tarefas no Microsoft Outlook

O Microsoft Outlook possui um recurso de tarefas que permite que você crie e atribua tarefas a si mesmo ou a outras pessoas. Siga estas etapas para criar uma tarefa no Outlook:
1. Abra o aplicativo do Outlook e clique na guia “Tarefas”.
2. Clique em “Nova tarefa” para criar uma nova tarefa.
3. Digite o título da tarefa, a data de vencimento e a prioridade.
4. Adicione uma descrição detalhada da tarefa, se necessário.
5. Atribua a tarefa a si mesmo ou a outra pessoa, se aplicável.
6. Defina um lembrete para receber uma notificação antes da data de vencimento da tarefa.
7. Clique em “Salvar e fechar” para adicionar a tarefa à sua lista de tarefas.
Para gerenciar suas tarefas de forma eficiente, você pode usar as opções de filtragem e classificação do Outlook para visualizar apenas as tarefas relevantes. Além disso, você pode marcar as tarefas como concluídas quando forem concluídas e definir lembretes para acompanhar as datas de vencimento.
Como criar e gerenciar notas no Microsoft Outlook
O Microsoft Outlook possui um recurso de notas que permite que você anote ideias, lembretes e informações importantes. Siga estas etapas para criar uma nota no Outlook:
1. Abra o aplicativo do Outlook e clique na guia “Notas”.
2. Clique em “Nova nota” para criar uma nova nota.
3. Digite o conteúdo da nota.
4. Se desejar, formate o texto da nota usando as opções de formatação disponíveis.
5. Clique em “Salvar e fechar” para adicionar a nota à sua lista de notas.
Para organizar suas notas, você pode criar categorias e atribuir notas a categorias específicas. Além disso, você pode usar a função de pesquisa do Outlook para encontrar notas específicas com base em palavras-chave ou frases.
Como usar a funcionalidade de calendário no Microsoft Outlook
O calendário do Microsoft Outlook é uma ferramenta poderosa para agendar compromissos, reuniões e eventos. Aqui estão algumas dicas sobre como usar o calendário no Outlook:
1. Crie compromissos: Use o recurso de criação de compromissos descrito anteriormente para adicionar compromissos ao seu calendário.
2. Agende reuniões: Use o recurso de agendamento de reuniões para convidar outras pessoas para uma reunião e verificar a disponibilidade delas.
3. Defina lembretes: Use os lembretes do Outlook para receber notificações antes dos compromissos e reuniões.
4. Compartilhe seu calendário: Você pode compartilhar seu calendário com outras pessoas para que elas possam ver seus compromissos e reuniões.
5. Importe e exporte calendários: O Outlook permite que você importe e exporte calendários em diferentes formatos, como CSV ou ICS.
Como sincronizar o Microsoft Outlook com outros dispositivos
Para manter seus dados atualizados e acessíveis em todos os seus dispositivos, você pode sincronizar sua conta do Microsoft Outlook com seu telefone, tablet ou outros dispositivos. Siga estas etapas para sincronizar sua conta do Outlook:
1. No seu dispositivo móvel, abra as configurações de email ou aplicativo de email.
2. Selecione “Adicionar conta” e escolha “Outlook” como provedor de email.
3. Digite seu endereço de email e senha do Outlook.
4. Siga as instruções na tela para concluir a configuração da conta.
Depois de sincronizar sua conta do Outlook com seu dispositivo, você poderá acessar seus emails, calendário, tarefas e notas em qualquer lugar e a qualquer momento.
Dicas para maximizar a eficiência com o Microsoft Outlook em sua rotina diária
Para aproveitar ao máximo o Microsoft Outlook e otimizar sua rotina diária, aqui estão algumas sugestões:
1. Use atalhos de teclado: O Outlook possui uma variedade de atalhos de teclado que podem ajudar a realizar tarefas comuns mais rapidamente. Familiarize-se com esses atalhos para economizar tempo.
2. Use modelos: O Outlook permite que você crie modelos de email para situações em que você envia mensagens semelhantes com frequência. Crie modelos para respostas rápidas, solicitações de reunião e outros tipos de mensagens.
3. Automatize tarefas repetitivas: Use as regras do Outlook para automatizar tarefas como mover emails para pastas específicas, marcar emails importantes ou excluir emails indesejados.
4. Mantenha sua caixa de entrada organizada: Reserve um tempo regularmente para limpar sua caixa de entrada, arquivando ou excluindo emails desnecessários. Use pastas e filtros para manter sua caixa de entrada organizada.
5. Aproveite a integração com outros aplicativos: O Outlook pode ser integrado a outros aplicativos, como o Microsoft Teams, para facilitar a colaboração e a comunicação em equipe.
Ao seguir essas dicas e explorar os recursos do Microsoft Outlook, você poderá gerenciar seus emails, compromissos, tarefas e notas de forma eficiente, economizando tempo e aumentando sua produtividade.
Confira também nosso artigo sobre como otimizar sua produtividade com o Microsoft Outlook. Descubra como aproveitar ao máximo essa poderosa ferramenta de gerenciamento de e-mails e compromissos. Acesse aqui para ler mais sobre isso.